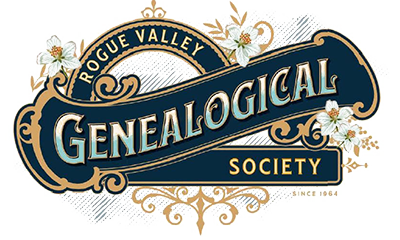Zoom Tips & Tricks

|
Computer Desktop or Laptop
- It is recommended to close any programs on your computer that use your camera like Skype or Facetime.
- Although not required, consider having a headset available to minimize feedback. Cellphone earbuds with in-line mics as well as over the ear headphones work well. If not using a headset, be sure to minimize all background noise such as TVs and pets.
- To join the meeting on a desktop or laptop you must have a webcam. Most laptops have them built in. Click the link or copy the URL into your browser from the email Zoom invitation you received. The first time you do this, Zoom will load and install a small program. If you have never done Zoom before, please practice with someone ahead of time.
- When asked, be sure to join with video and use your device’s audio.
- You should now be joined to the meeting and able to see other participants if the meeting has started. If you are early you might have to wait for the organizer to start the meeting.
Smart Phone or Tablet
- To join the meeting on iPhone, iPad, or other “smart” device, download the Zoom app first. Launch the app and tap Join, then enter the meeting ID and password and tap Join. You can also tap on the event link in the email Zoom invitation to activate your app.
- When using a phone or pad, it is helpful to prop them up rather than holding them. When you hold the device, your hand rubs on it creating background noise, and your arm gets tired after a while.
Zoom Tips
- Be sure your name is in your Zoom account. You'll know how your name is set when you log in by looking at the bottom left corner of your video screen to see how your name is listed. If it is not your name, follow these steps: (This may not work for mobile devices.)
- Click on the Participants icon at the bottom of the screen.
- Locate your ID in the list of participants and select it.
- Click on the More option and select Rename.
- Type your full name in the screen name box of the Rename window that appears and be sure to check the box that says Remember my name for future meetings.
- If you do not see everyone on the screen, tap or click up in the top right-hand corner to change the view to Gallery View instead of Speaker View. If there are more participants that will fit on one screen (especially true on small devices) there is a small arrow at the right side to scroll to other screens. In Speaker View, the person speaking will appear larger on the screen.
- If you hover your mouse over the bottom left corner of the screen, you'll find a microphone button to mute yourself. This is helpful in reducing background noise, just remember to unmute before speaking. While muted, you can hold the spacebar down to temporarily unmute and talk. Releasing the spacebar mutes you again.
- If you can't hear anyone, be sure your speaker volume is on and turned up.
- Next to the mute button is the Start/Stop Video. If you turn off your Video, your name will appear instead of your video.
- If in a class or presentation, it is helpful to have both the Participants window open and the Chat window open so you can communicate. Both of these options are available at the bottom of the screen. The Participants window will have options for non-verbal communication during the class, including the option to "raise your hand." The chat window allows you to send text to everyone in the class or individuals.
- Be sure to arrange the light so your face is lit. If the light is behind you, others may only see a dark silhouette.
- Turn off all TVs, music, etc. Background noise will be amplified, and with a lot of people in "the room" it could get hectic. This goes for barking dogs, talking birds, screaming children, etc.
- Consider what is behind you on camera - a simple, uncluttered background is best.
- If possible, raise your device (computer laptop, tablet, or phone) so the camera is level with your face. Otherwise, people are looking up your nose, which can be distracting!